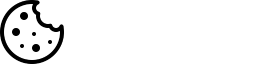Printeri veateated ja nende lahendamine
Üldised veateated ja kiired lahendused
IT-juhtidele on printeri veateated igapäevane väljakutse. IT-teenuste efektiivseks haldamiseks on oluline tunda peamisi veakohti ja nende lahendusi. Veateadete kiireks lahendamiseks on vaja süsteemset lähenemist ja teadmisi erinevatest printeritüüpidest. Sageli on probleemid seotud paberi, tooneri või võrguühendusega, kuid esineb ka keerulisemaid juhtumeid.
Levinumad veateated ja nende lahendused:
-
"Paberiummistus" – kontrolli paberisööturit ja eemalda takistused. Ava printeri luugid ja eemalda ettevaatlikult kogu kinni jäänud paber. Veendu, et paberialused poleks üle täidetud ja paber oleks korralikult joondatud.
-
"Tooner tühi" – vaheta toonerikassett. Enne vahetamist loksuta kassetti, et tooner ühtlaselt jaotuks. Kasuta alati originaaltoonereid, et vältida prindikvaliteedi probleeme.
-
"Võrguühenduse viga" – kontrolli võrgukaablit või WiFi ühendust. Taaskäivita nii printer kui ka võrguruter. Veendu, et printeri IP-aadress on õigesti konfigureeritud.
-
"Draiveri viga" – uuenda või installi printer uuesti. Laadi alla uusim draiver tootja ametlikult veebilehelt. Eemalda vanad draiverid enne uue installimist.
-
"Prindikvaliteedi probleem" – puhasta prindipea ja kontrolli tooneri taset. Kasuta kvaliteetset paberit ja veendu, et printeri seaded vastavad kasutatavale paberile.
Võrguprinterite probleemid
Ettevõtte võrgus olevate printerite puhul on olulised järgmised sammud probleemide lahendamiseks:
-
Kontrolli võrguühendust – veendu, et printer on ühendatud õige võrguga ja saab IP-aadressi. Kasuta võrgukaabli asemel WiFi-ühendust, kui see parandab olukorda.
-
Veendu IP-aadressi õigsuses – kontrolli, et printerile määratud IP-aadress sobib võrgu seadistustega. Staatiline IP-aadress võib olla parem lahendus kui dünaamiline.
-
Testi printeri ping-vastust – kasuta käsurea käsku "ping" printeri IP-aadressile, et kontrollida ühendust. Kui ping ei õnnestu, on probleem tõenäoliselt võrgus.
-
Kontrolli tulemüüri seadeid – veendu, et tulemüür ei blokeeri printeriga suhtlemist. Lisa vajadusel erand tulemüüri reeglitesse.
-
Uuenda võrgudraiverid – laadi alla ja installi uusimad võrgudraiverid nii printerile kui ka arvutitele. Vananenud draiverid võivad põhjustada ühilduvusprobleeme.
-
Kontrolli printeri turvasätteid – veendu, et printeri turvasätted ei takista võrguühendust. Eriti oluline on see WiFi-printerite puhul.
Tootjapõhised lahendused
Canon printerid:
- Kontrolli uniFLOW seadeid – veendu, et uniFLOW tarkvara on õigesti seadistatud printeri haldamiseks ja jälgimiseks.
- Uuenda firmware'i – laadi alla ja installi uusim püsivara Canon ametlikult veebilehelt.
- Testi SNMP ühendust – veendu, et SNMP protokoll on lubatud ja õigesti seadistatud võrgus suhtlemiseks.
Lexmark printerid:
- Käivita võrgudiagnostika – kasuta Lexmarki sisseehitatud diagnostikatööriista võrguprobleemide tuvastamiseks.
- Kontrolli printeri turvasätteid – veendu, et turvasätted ei takista võrguühendust. Vajadusel lähtesta need tehaseseadetele.
- Uuenda võrgudraiverid – laadi alla ja installi uusimad Lexmarki võrgudraiverid ametlikult veebilehelt.
Epson printerid:
- Kontrolli EpsonNet Config seadeid – kasuta EpsonNet Config tarkvara printeri võrgusätete kontrollimiseks ja muutmiseks.
- Testi pordi ühendust – veendu, et õige prindiport on valitud ja aktiveeritud arvutis.
- Uuenda võrgusätteid – kontrolli ja vajadusel uuenda printeri võrgusätteid, kasutades Epsoni haldustarkvara.
Prindikvaliteedi probleemid
Kvaliteediprobleemide korral kontrolli järgmisi aspekte:
-
Tooneri taset – madal tooneri tase võib põhjustada kahvatuid või ebaühtlaseid väljatrükke. Vaheta toonerikassett, kui tase on madal.
-
Trumli seisukorda – kulunud trummel võib põhjustada korduvaid defekte väljatrükkidel. Kontrolli trumli seisukorda ja vaheta vajadusel välja.
-
Printeri puhastustsüklit – käivita printeri sisseehitatud puhastustsükkel, et eemaldada võimalikud ummistused või mustus.
-
Paberi kvaliteeti – kasuta kvaliteetset paberit, mis vastab printeri spetsifikatsioonidele. Madala kvaliteediga paber võib põhjustada halba prindikvaliteeti.
-
Printeri seadeid – veendu, et printeri seaded (paberi tüüp, prindikvaliteet) vastavad kasutatavale paberile ja soovitud tulemusele.
-
Keskkonnatingimusi – liigne niiskus või tolm võivad mõjutada prindikvaliteeti. Paiguta printer sobivasse keskkonda.
Ennetavad meetmed
Probleemide ennetamiseks soovitame järgmisi meetmeid:
-
Regulaarne hooldus – puhasta printerit regulaarselt ja vii läbi tootja soovitatud hooldustoimingud.
-
Kvaliteetsed kulumaterjalid – kasuta alati originaaltoonereid ja -tarvikuid, et tagada parim prindikvaliteet ja vältida seadme kahjustumist.
-
Õige paberi kasutamine – vali paber, mis vastab printeri spetsifikatsioonidele ja kasutusvajadustele.
-
IT-partneri tugi – kaasa usaldusväärne IT-partner, kes saab pakkuda professionaalset tuge ja ennetavat hooldust.
-
Tarkvaraline jälgimine – kasuta printeripargi haldamise tarkvara, et jälgida seadmete seisukorda ja ennetada võimalikke probleeme.
Turvalisuse veateated
Ettevõtte printerite puhul on olulised järgmised turvalisuse aspektid:
-
Kasutajaõigused – seadista õiged kasutajaõigused, et piirata juurdepääsu tundlikele dokumentidele ja printeri funktsioonidele.
-
Võrguturve – kasuta turvalist võrguprotokolli (näiteks HTTPS) ja krüpteeri andmeedastus printeri ja arvutite vahel.
-
Krüpteeritud printimine – võimalusel kasuta krüpteeritud printimist, et kaitsta tundlikku infot printimise ajal.
-
Auditilogi – aktiveeri ja jälgi regulaarselt printeri auditilogisid, et tuvastada võimalikke turvariske või väärkasutust.
-
Turvaline kustutamine – seadista printer nii, et see kustutaks automaatselt ajutised failid pärast printimist.
Kiired lahendused
Enamiku veateadete puhul aitavad järgmised sammud:
-
Printeri taaskäivitus – lülita printer välja, oota 30 sekundit ja lülita uuesti sisse. See lahendab sageli ajutised tarkvaraprobleemid.
-
Võrguühenduse kontroll – veendu, et printer on korralikult võrku ühendatud. Kontrolli võrgukaableid või WiFi signaali tugevust.
-
Draiverite uuendamine – laadi alla ja installi uusimad printeridraiverid tootja ametlikult veebilehelt.
-
Spooleri teenuse taaskäivitus – taaskäivita Windowsi printimise spooleri teenus, et lahendada printimise järjekorra probleemid.
-
Veateate dokumenteerimine – kui probleem püsib, dokumenteeri täpne veateade ja printeri seisund edasise diagnostika jaoks.
Professionaalne abi
Kui probleemid püsivad hoolimata eelnevate sammude järgimisest, soovitame järgmist:
-
Kontakteeruda IT toega – pöördu ettevõtte IT-toe poole, kes saab pakkuda spetsiifilist abi vastavalt teie printeri mudelile ja võrgukonfiguratsioonile.
-
Dokumenteerida veateated – kogu detailne info veateadete, nende esinemissageduse ja seotud toimingute kohta. See aitab IT-spetsialistidel probleemi kiiremini tuvastada.
-
Jälgida probleemi korduvust – pane tähele, kas probleem esineb kindlate toimingute või ajaintervallide järel. See võib viidata süsteemsele probleemile.
-
Planeerida ennetavat hooldust – koosta regulaarse hoolduse graafik, et vähendada ootamatute probleemide tekkimise võimalust.
-
Kaaluda seadme väljavahetamist – kui printer on vana või probleemid on sagedased, võib olla mõistlik investeerida uude, töökindlamasse mudelisse.
Kokkuvõte
Printeri veateadete efektiivne lahendamine nõuab süsteemset lähenemist ja head tehnilist tuge. Õige IT-partneri olemasolu aitab tagada printimissüsteemide stabiilse töö ja kiire probleemide lahendamise. Regulaarne hooldus, kvaliteetsete kulumaterjalide kasutamine ja töötajate koolitamine printeri õigeks kasutamiseks aitavad ennetada paljusid levinud probleeme. Suurte ettevõtete IT-juhtidel tasub kaaluda ka tsentraalse printeripargi haldamise tarkvara kasutamist, mis võimaldab jälgida seadmete seisukorda reaalajas ja ennetada potentsiaalseid probleeme enne nende tekkimist.