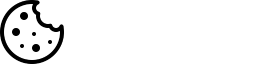Onedrive tõrkeotsing ettevõtte IT juhtidele
Levinumad sünkroniseerimisprobleemid
OneDrive'i sünkroniseerimisprobleemid võivad ettevõtte töövoogu oluliselt häirida. Siin on peamised lahendused, mida IT juhina peaks teadma:
-
Kontrollige OneDrive'i rakenduse staatust süsteemisalves. Veenduge, et rakendus on avatud ja kasutaja on sisse logitud. Kui ikoon puudub või näitab probleemi, proovige rakendus taaskäivitada.
-
Puhastage Microsoft Office'i üleslaadimiskeskuse vahemälu. See võib lahendada paljud sünkroniseerimisega seotud probleemid. Paremklõpsake üleslaadimiskeskuse ikoonil, valige seaded ja klõpsake "Kustuta vahemälus olevad failid".
-
Lähtestage OneDrive käsurea kaudu probleemide korral. Kopeerige ja kleepige lähtestamiskäsud Microsofti ametlikult tugilehelt käsureale, kuni üks neist toimib.
-
Veenduge, et kasutajatel oleks piisavalt kettaruumi. Kui kõvaketas on täis, ei saa OneDrive faile sünkroniseerida. Soovitage kasutajatel regulaarselt oma kettaruumi kontrollida ja vajadusel faile arhiveerida.
-
Proovige sünkroniseerimine peatada ja taaskäivitada. Mõnikord lahendab see lihtne toiming probleemi. Paremklõpsake OneDrive'i ikoonil, avage seaded ja peatage sünkroniseerimine. Seejärel käivitage see uuesti.
-
Kontrollige võrguühendust. Aeglane või ebastabiilne internetiühendus võib põhjustada sünkroniseerimisprobleeme. Testige ühenduse kiirust ja stabiilsust ning vajadusel pöörduge võrguhalduri poole.
Keerulisemate probleemide korral soovitame pöörduda it teenuste pakkuja poole, kes saab pakkuda spetsialiseeritud abi ja tuge.
Failide üleslaadimise tõrked
Failide üleslaadimise probleemid on sageli seotud järgmiste asjaoludega:
-
Faili nimed sisaldavad keelatud märke. OneDrive ei luba teatud erimärke failinimedes. Looge ettevõttesisene juhend failide nimetamise konventsioonide kohta, et vältida selliseid probleeme.
-
Võrguühenduse probleemid. Ebastabiilne või aeglane internetiühendus võib takistada failide üleslaadimist. Kontrollige võrguühenduse kvaliteeti ja kiirust.
-
Salvestusruumi piirangud. Veenduge, et kasutajatel oleks piisavalt vaba ruumi nii kohalikus OneDrive'i kaustas kui ka pilveteenuses.
-
Failiõiguste konfliktid. Kontrollige, kas kasutajal on õigused faili üleslaadimiseks ja muutmiseks. Mõnikord võivad õiguste probleemid takistada sünkroniseerimist.
-
Failide lukustatus. Veenduge, et üleslaetavad failid ei oleks teiste programmide poolt lukustatud või kasutuses.
-
Viirustõrje tarkvara sekkumine. Mõnikord võib viirustõrje tarkvara takistada failide üleslaadimist. Proovige ajutiselt viirustõrje välja lülitada või lisada OneDrive erandite nimekirja.
Soovitus: Looge kasutajatele selged juhised failide nimetamise, jagamise ja üleslaadimise kohta. Regulaarsed koolitused aitavad ennetada paljusid levinud probleeme.
Veakoodid ja nende tähendused
Levinumad veakoodid ja nende lahendused:
-
Error 0x8004de40 – Autentimise probleem. See võib olla tingitud aegunud paroolist või probleemidest sisselogimisega. Soovitage kasutajal oma parooli lähtestada ja uuesti sisse logida.
-
Error 0x80040906 – Sünkroniseerimise konflikt. See tekib tavaliselt, kui sama faili on muudetud mitmes kohas. Salvestage konfliktis oleva faili koopia ja ühendage muudatused käsitsi.
-
Error 0x80070005 – Õiguste probleem. Kasutajal puuduvad vajalikud õigused failile või kaustale. Kontrollige faili ja kausta õigusi nii kohalikus süsteemis kui ka OneDrive'is.
-
Error 0x8004de85 – Võrguühenduse tõrge. See viitab probleemidele internetiühendusega. Kontrollige võrguseadeid ja ühenduse stabiilsust.
-
Error 0x80c80003 – Faili lukustuse probleem. Fail on teise programmi poolt lukustatud. Sulgege kõik programmid, mis võiksid faili kasutada, ja proovige uuesti sünkroniseerida.
-
Error 0x80070032 – Failisüsteemi probleem. See võib viidata kõvaketta probleemidele. Käivitage kõvaketta kontroll ja parandage võimalikud vead.
Keerulisemate veakoodide puhul on soovitatav kaasata IT-partner, kes aitab probleemi põhjust analüüsida ja leida sobiva lahenduse.
Mobiilirakenduse probleemid
Mobiilirakenduse tõrgete lahendamiseks:
-
Puhastage rakenduse vahemälu. Androidi seadmetel minge Seaded > Rakendused > OneDrive ja valige "Tühjenda andmed" ja "Tühjenda vahemälu". iOS-seadmetel eemaldage rakendus ja installige see uuesti.
-
Kontrollige võrguseadeid. Veenduge, et rakendus saab kasutada mobiilset andmesidet või WiFi-ühendust. Proovige vahetada ühenduse tüüpi, et näha, kas probleem lahendub.
-
Veenduge, et rakendus on uusim versioon. Vananenud versioonid võivad põhjustada probleeme. Kontrollige App Store'is või Google Play poes, kas on saadaval uuendusi.
-
Vajadusel eemaldage ja installige rakendus uuesti. See lahendab paljud probleemid, eriti pärast suuri operatsioonisüsteemi uuendusi.
-
Lubage taustal värskendamine ja asukohateenused. Eriti iOS-seadmetel veenduge, et OneDrive'il on lubatud taustal värskendamine ja asukohateenused, mis võivad mõjutada sünkroniseerimist.
-
Kontrollige seadme mäluruumi. Kui seadmel on vähe vaba ruumi, võib see mõjutada OneDrive'i toimimist. Vabastage ruumi, kustutades mittevajalikke faile ja rakendusi.
-
Tehke seadmele pehme või kõva lähtestamine. Kui rakendus jätkuvalt jookseb kokku või ei käivitu, võib seadme lähtestamine aidata lahendada süsteemitasandi probleeme.
Ennetavad meetmed
Probleemide ennetamiseks soovitame:
-
Regulaarselt uuendada OneDrive'i rakendust. Seadistage automaatsed uuendused või looge meeldetuletus IT-meeskonnale regulaarseks uuenduste kontrollimiseks.
-
Koolitada kasutajaid õigete töövoogude osas. Korraldage regulaarseid koolitusi, kus õpetatakse OneDrive'i efektiivset kasutamist, failide jagamist ja sünkroniseerimist.
-
Jälgida salvestusruumi kasutust. Seadistage automaatsed hoiatused, kui kasutajate salvestusruum hakkab täis saama. Pakkuge juhiseid failide arhiveerimiseks või eemaldamiseks.
-
Luua selged failide jagamise põhimõtted. Koostage ettevõtte jaoks dokument, mis kirjeldab, kuidas faile tuleks nimetada, jagada ja hallata OneDrive'is.
-
Teha regulaarseid süsteemikontrolle. Planeerige iganädalased või igakuised kontrollid, et tuvastada ja lahendada potentsiaalseid probleeme enne nende eskaleerumist.
-
Kasutada OneDrive'i administreerimiskeskust. Seal saate jälgida kasutust, seadistada poliitikaid ja lahendada probleeme keskselt.
-
Rakendada tugev paroolipoliitika. Nõudke kasutajatelt tugevaid paroole ja kaheastmelist autentimist, et vältida turvalisusega seotud probleeme.
Millal pöörduda toe poole?
Pöörduge Microsoft toe poole kui:
-
Probleem mõjutab suurt hulka kasutajaid ja häirib oluliselt ettevõtte tööd. Kui üle 10% teie kasutajatest kogeb sama probleemi, on aeg pöörduda Microsofti poole.
-
Andmed on kriitilise tähtsusega ja ohustavad ettevõtte toimimist. Kui tegemist on tundlike või ärikriitiliste andmetega, mis on ohus või kättesaamatud, ärge raisake aega.
-
Standardsed lahendused ei toimi ja probleem püsib pärast kõigi tavaliste tõrkeotsingumeetodite rakendamist. Kui olete proovinud kõiki soovitatud lahendusi ilma eduta, on aeg professionaalide poole pöörduda.
-
Vajate ettevõtte tasemel tuge keeruliste integratsioonide või kohandatud lahenduste jaoks. Kui teie OneDrive'i seadistus on keeruline või teil on spetsiifilised nõudmised, võib Microsofti tugi pakkuda vajalikku ekspertiisi.
-
Kohtate tundmatut veakoodi või käitumist, mida ei ole dokumenteeritud. Uued või haruldased probleemid võivad vajada Microsofti otsest tähelepanu.
Kiireks reageerimiseks soovitame omada usaldusväärset IT-teenuste partnerit, kes saab probleemide korral koheselt aidata ja vajadusel vahendada suhtlust Microsoftiga. Hea IT-partner suudab sageli lahendada probleemid kiiremini kui üldine tugiliin ja tunneb teie ettevõtte spetsiifilisi vajadusi.